
WindowsにPHPの動作環境(XAMPP)を構築しよう
この記事ではWindowsユーザーを対象に、「XAMPP」(ザンプ) のインストールとPHPプログラムの動作確認方法について説明します。
XAMPPについての説明は「【PHPプログラミング入門講座】パソコンにPHP動作環境を構築しよう」に書きましたので、そちらをご覧ください。
XAMPPのダウンロード
まず、XAMPPのアプリケーションを入手します。
ブラウザで、XAMPPの公式サイトにアクセスしてください。
XAMPP公式サイトURL:https://www.apachefriends.org/jp/index.html
次のようなWebページが表示されます。
(※ この画面は2020年2月現在のモノです。今後デザインが変わる可能性があります。)
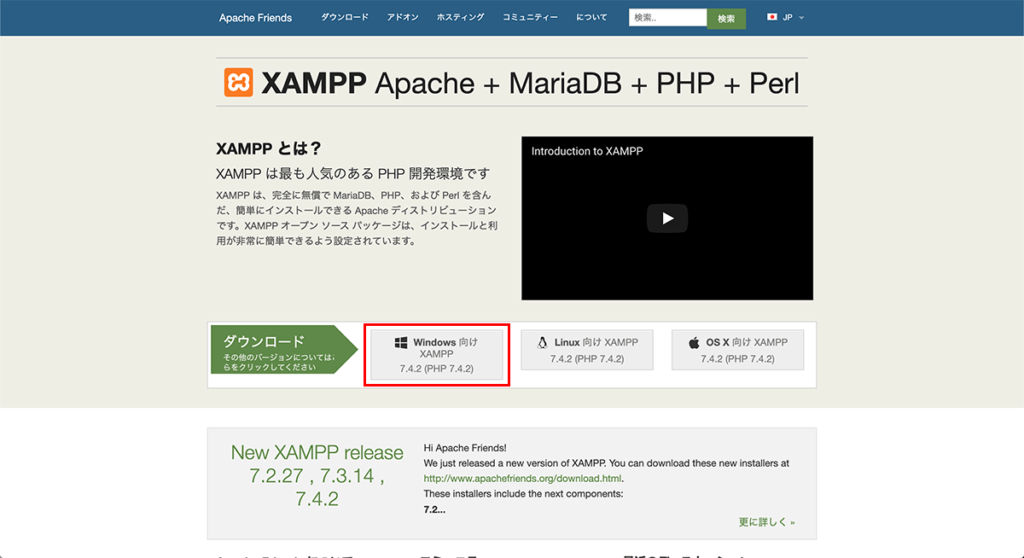
Webサイトが表示されたら、上記の写真の赤線で囲んだ箇所にある「Windows向け」のダウンロードボタンをクリックしてください。
XAMPPのダウンロードが始まります。
ダウンロードが完了すると、パソコン(Windows)のダウンロードフォルダを確認してください。
次の写真のようにXAMPPのインストーラがダウンロードされています。
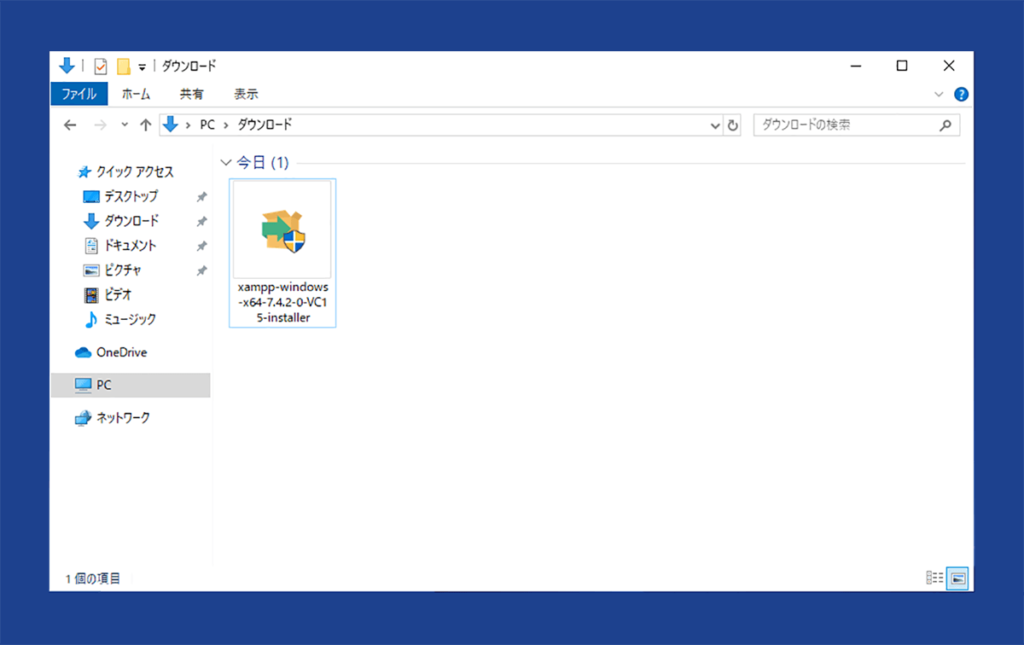
このインストーラをクリックしてください。
XAMPPのインストール
XAMPPのインストーラをクリックすると、次の写真のように「このアプリがデバイスに変更を加えることを許可しますか?」というメッセージウィンドウが表示されます。
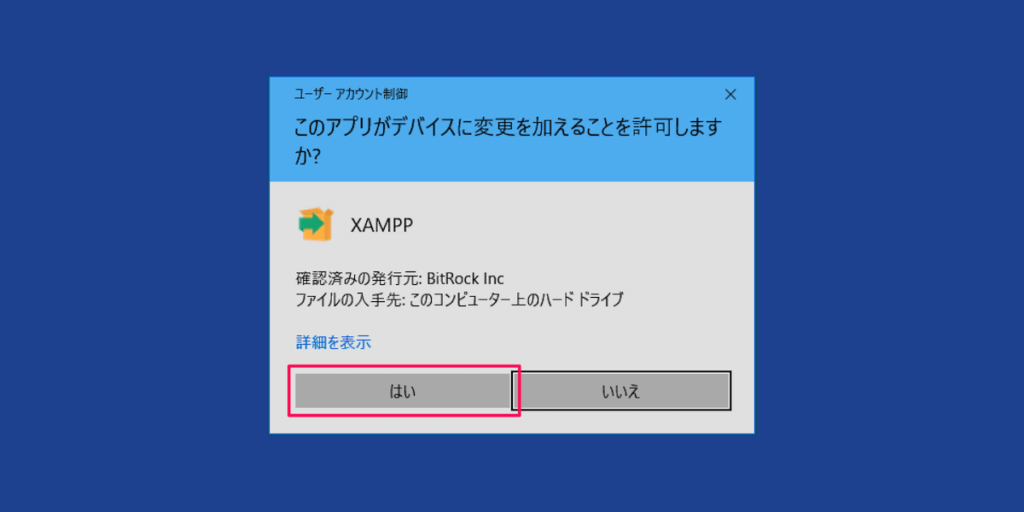
写真内で赤い枠で囲んでいる「はい」ボタンを押してください。
すると次のようなダイアログボックスが表示されます(パソコンによっては表示されないかもしれません)。
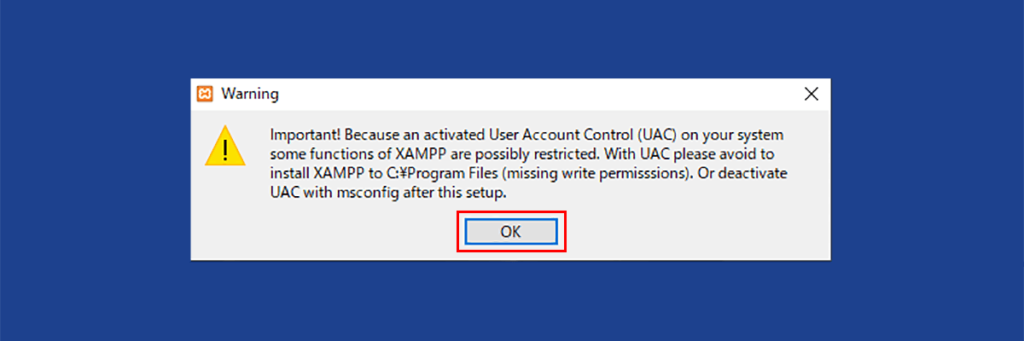
「OK」ボタンを押してください。
そうするとセットアップウィザード(インストールするための操作ウィンドウ)が表示されます。
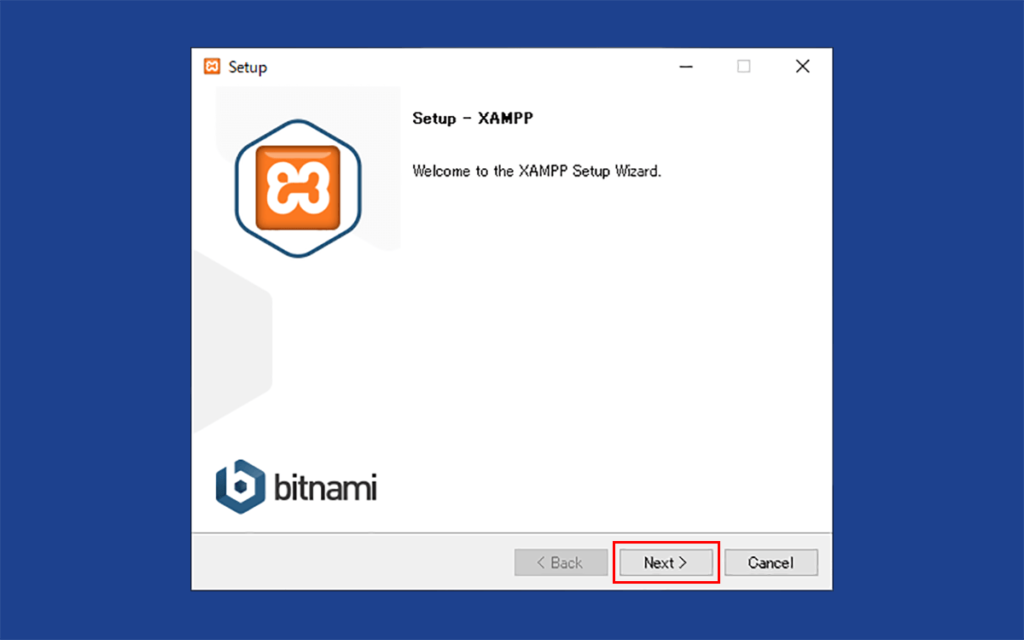
赤い枠で囲んだ「Next >」ボタンを押してください。
次の画面が表示されます。
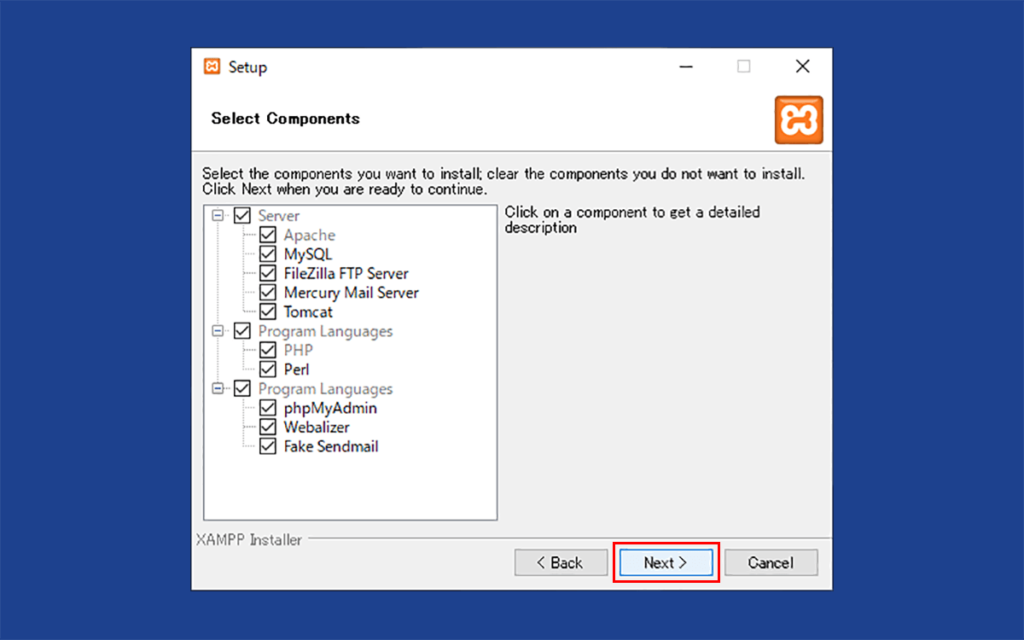
ここではXAMPPで使用するソフトウェアを選択します。
全てをインストールしても、現在のデータ保存容量の大きいパソコンに影響するレベルではありません。
赤い枠で囲んだ「Next >」を押して次に進んでください。
次の画面が表示されます。
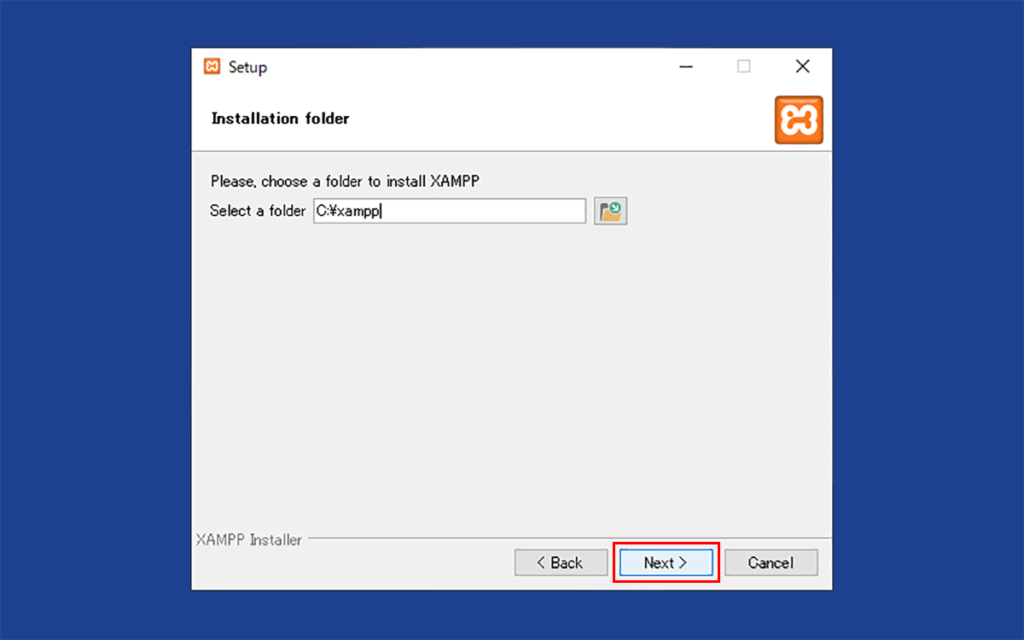
この画面は、XAMPPのインストール先フォルダを選択します。
デフォルトは「C:¥xampp」です。
特に気にする人でない限りは、デフォルトで問題ありません。
そのまま赤い枠で示した「Next >」ボタンを押してください。
次の画面が表示されます。
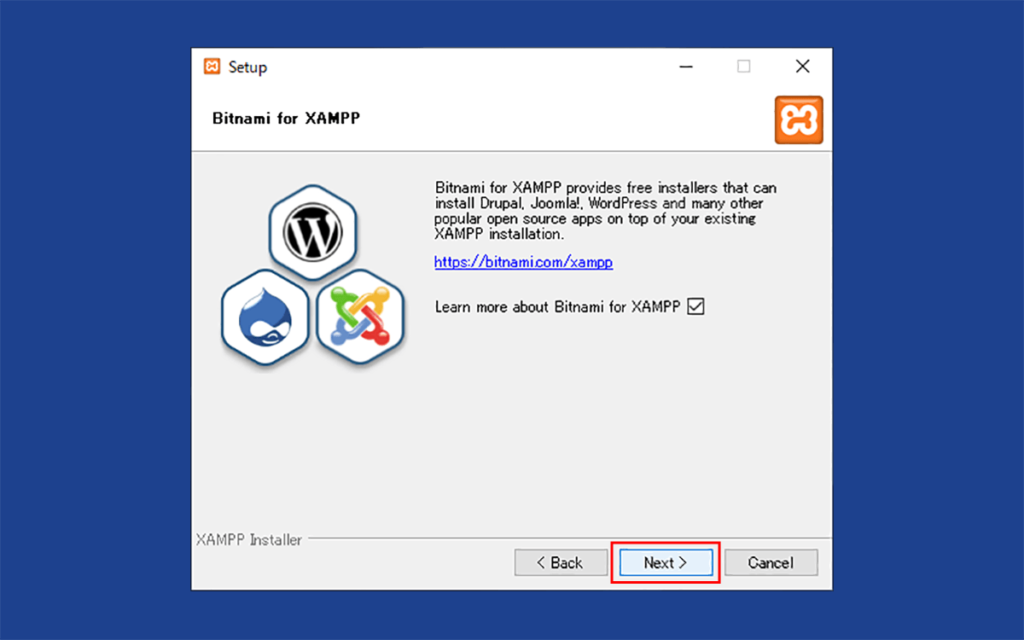
これはサービスの案内が書かれている画面です。
特に気にする必要はありません。
そのまま赤い枠で囲んだ「Next >」ボタンを押してください。
次の画面に切り替えわり、XAMPPのインストールが始まります。
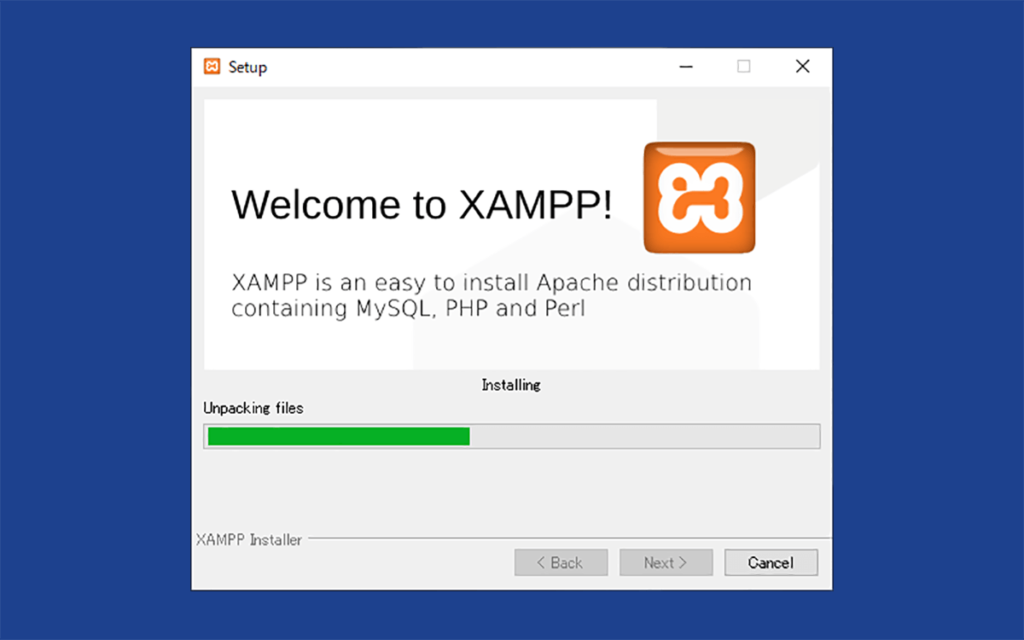
インストール時間はパソコンの性能により、大きく変わります。
そのままインストールが完了するまで気長に待ってください。
緑のゲージが右端まで進むとインストールが完了です。
次のような完了画面が表示されます。
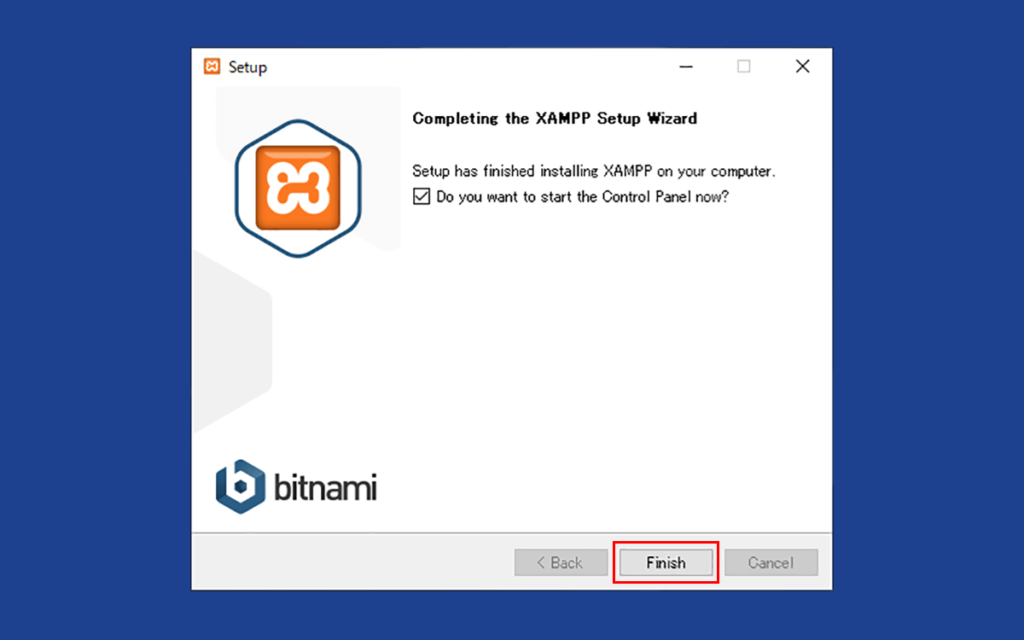
「Do you want to start the Control Panel now?」は、デフォルトでチェックされています。
この後すぐにXAMPPのコントロールウィンドウ(操作画面)を起動させるという意味です。
特に気にする必要はないので、そのまま赤い枠で示した「Finish」ボタンを押してください。
最後に次のような言語選択のダイアログが表示されます。
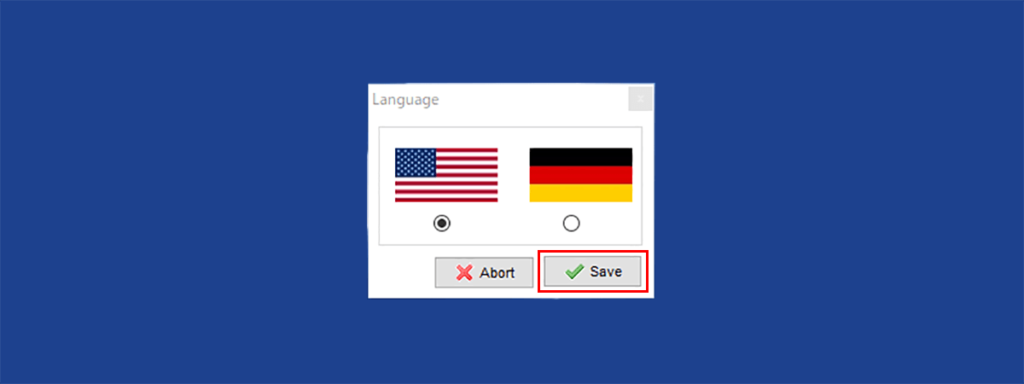
これはXAMPPのウィンドウに表示するメッセージの言語選択です。
「アメリカ英語」と「ドイツ語」しか選択できませんので、「アメリカ英語」を選択し、赤い枠で囲んだ「Save」ボタンを押してください。
以上で、XAMPPのインストールは完了です。
XAMPPを起動しPHPを実行する
XAMPPのインストールが完了すると、インストール時に表示される「Do you want to start the Control Panel now?」をチェックした場合は、XAMPPが即時に起動します。
チェックしなかった場合、もしくは2回目以降の起動時は、XAMPPをインストールしたフォルダ(デフォルトは「C:¥xampp」)の中にある「xampp-control.exe」(次の写真の赤い枠内のアイコン)をクリックすることで起動することができます。
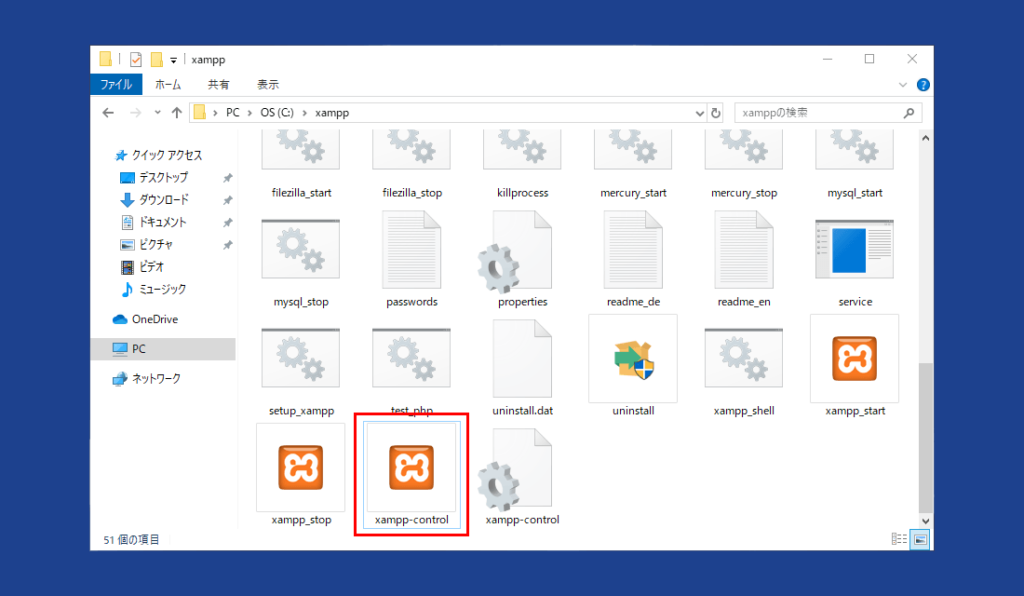
XAMPPを毎回起動するたびに「xampp-control.exe」を探すのは大変ですので、デスクトップにショートカットを作成するか、タスクバーにXAMPPをピン留め(固定)させて置くと良いでしょう。
「xampp-control.exe」をクリックすると、次のようにXAMPPのコントロール画面が表示されます。
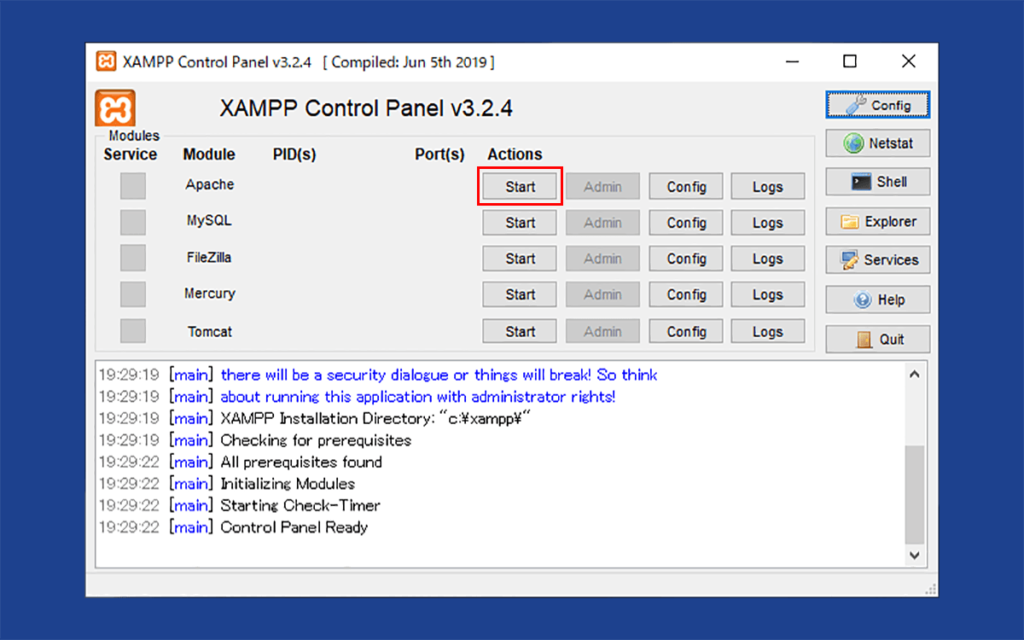
この画面では、Webサーバー(Apache)、データベースサーバー(MySQL)などを起動することができます。
今回は、Webサーバー(Apache)のみ使用するため、上の写真の赤い枠で囲んだ「Start」ボタンを押してください。
「Start」ボタンを初めて押した場合は次のような警告ウィンドウが表示されます。
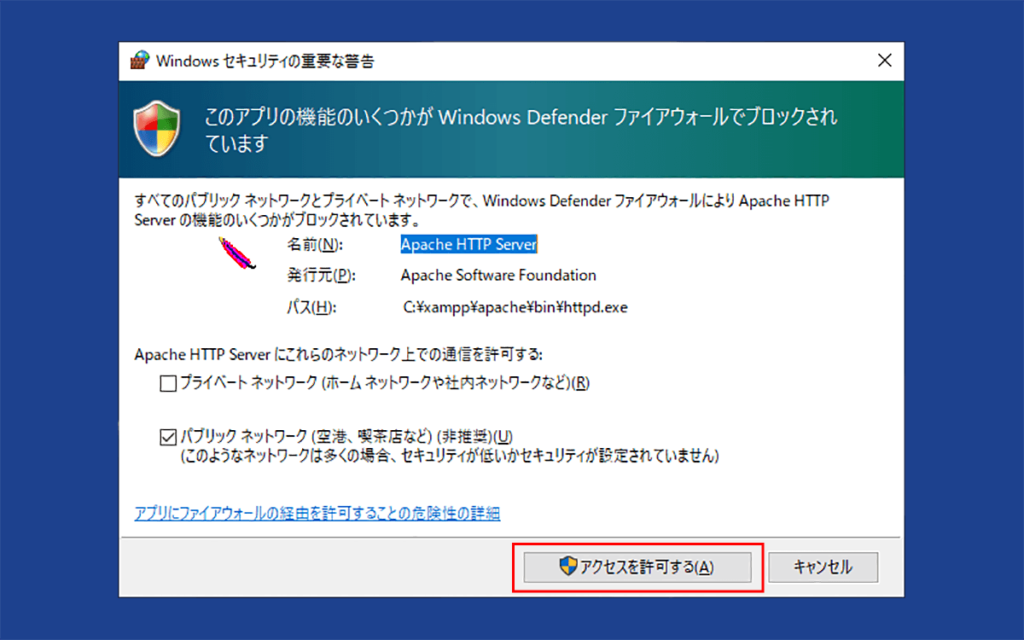
Apacheを使える状態にする必要があるため、赤い枠で示した「アクセスを許可する」ボタンを押してください。
これでApacheが起動します。
起動すると、次の赤い枠のようにApacheの「Start」ボタンのラベルは「Stop」に変わっています。
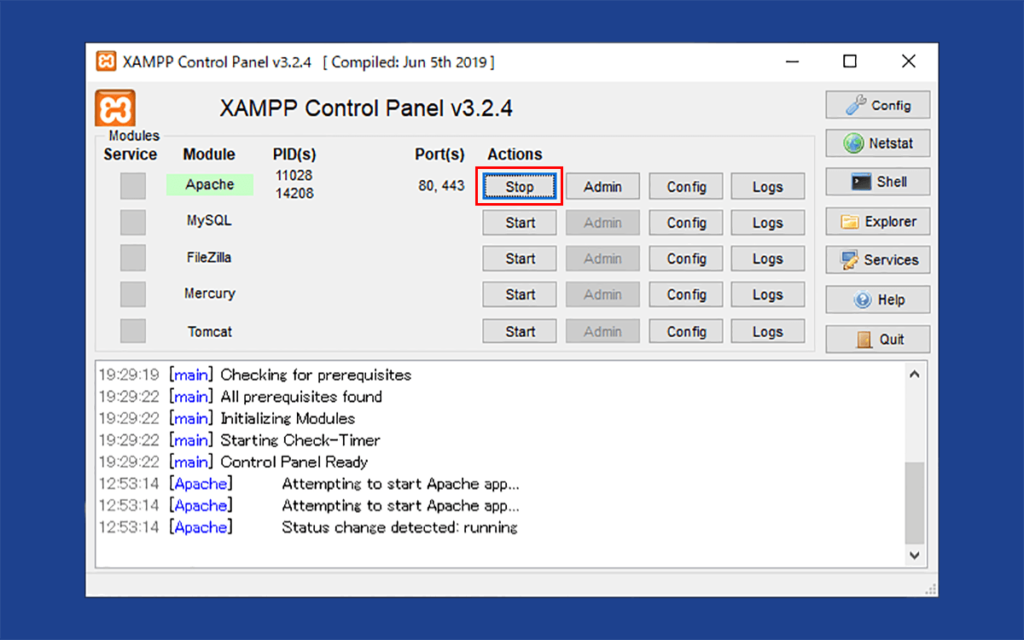
この「Stop」ボタンを押すとApacheを停止することができますが、今は押さないでください。
では、Webサーバーが起動していることを確認するためにブラウザを起動してください。
そして、ブラウザのアドレスバーに「 http://localhost/ 」というURLを入力してください。
localhostについてですが、インターネットのWebページにアクセスする場合にドメインを入力しますが、自分のパソコン上でWebサーバーど動作させる場合は、ドメインの代わりに「localhost」を入力するというルールになっています。
URLを入力すると、ブラウザのURLが「http://localhost/dashborad/」に切り替わり、次のように表示されます。
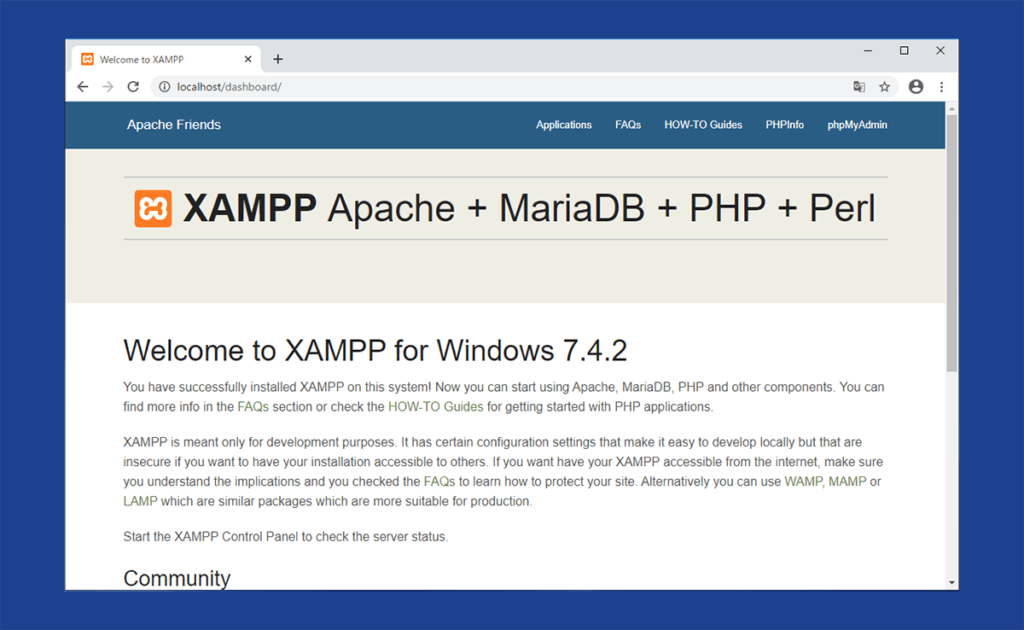
このページは、XAMPPの初期ページです。
このように、パソコン上に、XAMPPを起動して、XAMPPからWebサーバー(Apache)を起動し、ブラウザでページを表示させることができます。
PHPプログラムの設置
では、次に自分が作ったPHPプログラムを動作させてみましょう。
PHPはWebサーバーの「ドキュメントルート」に設置します。
ドキュメントルートとは、ブラウザで「http://ドメイン/〜」と入力してアクセスできる一番上の階層(ルートディレクトリ or ルートフォルダ(※注1))のことです。
例えば、ブラウザで「http://ドメイン/index.html」とアクセスした時に、対象のindex.htmlのWebサーバー内におけるフルパスが「/var/www/html/index.html」であれば、「/var/www/html/」ディレクトリがドキュメントルートになります。
※注1:「フォルダ」と「ディレクトリ」は同じ意味です。OSによって呼び方が違うだけです。
例えば、WindowsやmacOSではフォルダと呼ぶのが一般的で、Linuxではディレクトリと呼ぶのが一般的です。
XAMPPの場合は、XAMPPをインストールしたフォルダ(通常は「C:¥xampp」フォルダ)の中に「htdocs」フォルダがあり、これがドキュメントルートになります。
「htdocs」フォルダの中は、初期状態は次のようにいくつかのファイルやフォルダが置かれています。
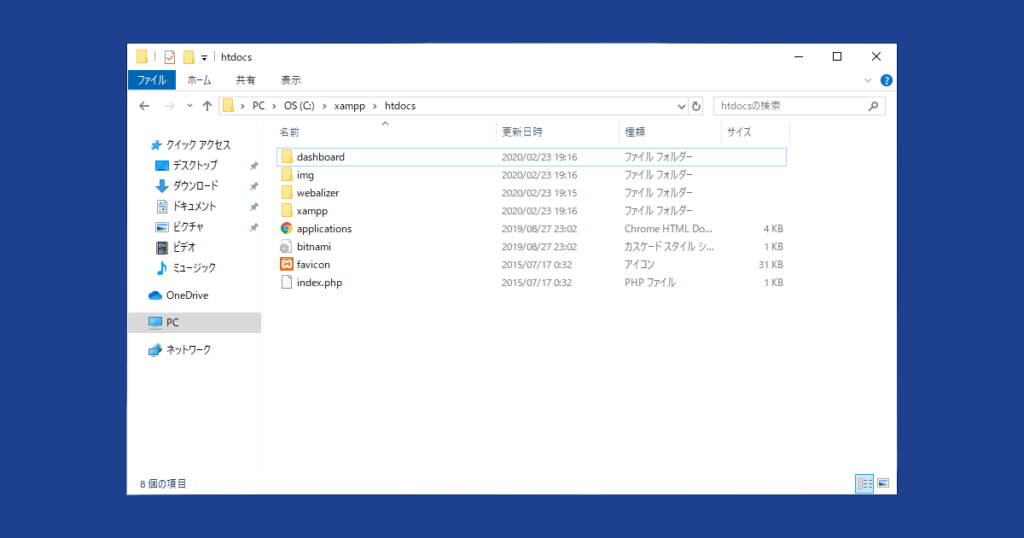
※以降では、説明をシンプルにするために、XAMPPのインストールフォルダが「C:¥xampp」である前提で説明をします。イントールフォルダが違う人は「C:¥xampp」を自分の環境に合わせて読み換えてください。
さて、この「htdocs」フォルダ内にあるファイルやフォルダは全て不要ですので、ここに「backup」というフォルダを作成し、全てこの内に移動してください。
(二度と使うことはないので、削除してしまっても特に問題ありません。)
次のように「C:¥xampp¥htdocs」フォルダ内は「backup」フォルダのみになります。
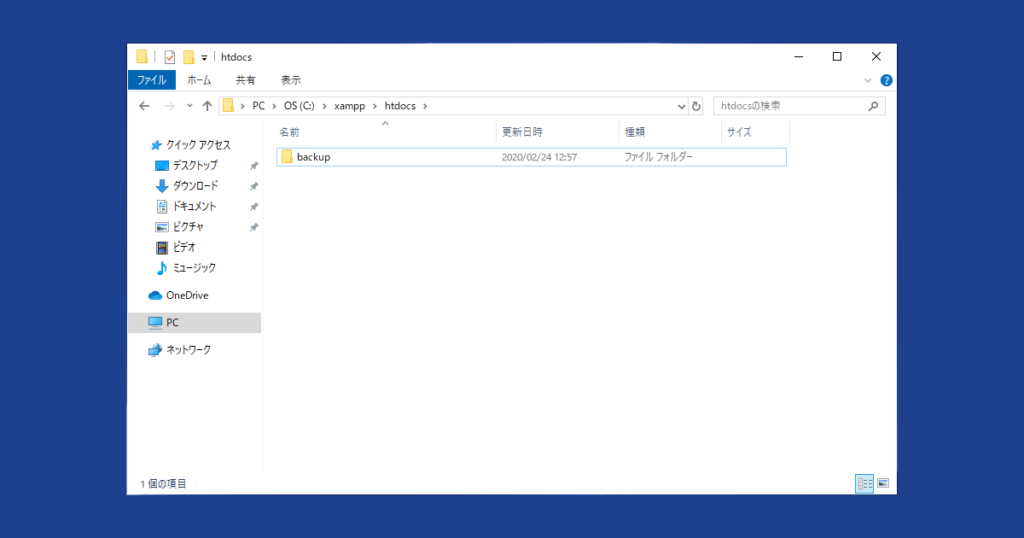
XAMPPのドキュメントルートである「htdocs」フォルダ内にサンプルのPHPプログラムファイル「test.php」を設置してみましょう。
エディタを起動し、次のPHPプログラムを書いてください。
(このPHPプログラムの意味は後で説明します。)
<?php phpinfo(); ?>
参考まで、エディタに書いた時の写真を次に掲載します。
※ 写真で使っているエディタはAtom ( https://atom.io/ ) というエディタです。
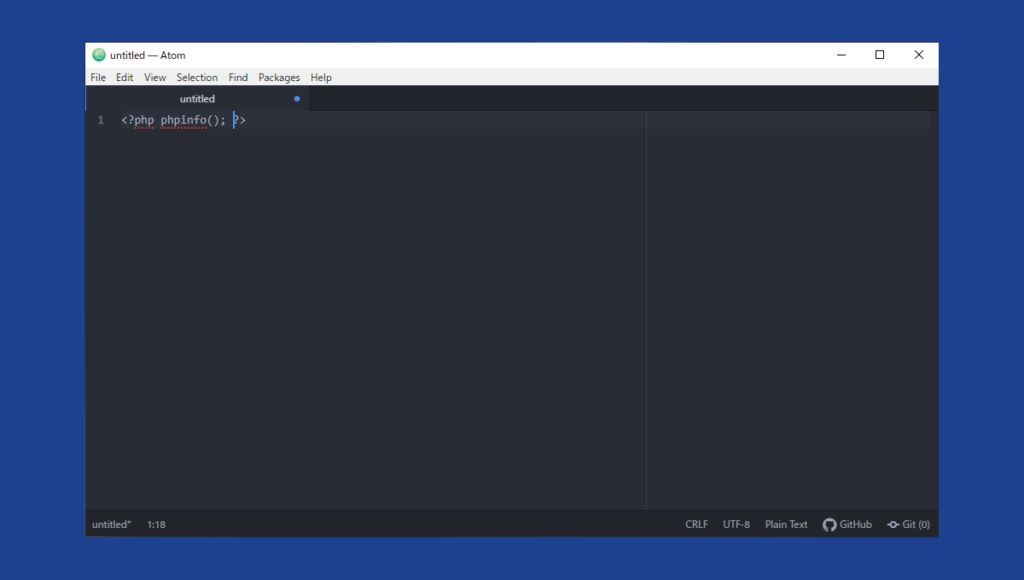
ファイル名を「test.php」にして、「C:¥xampp¥htdocs」フォルダ内に保存してください。
※ PHPプログラムが書かれたファイル(PHPファイル)の拡張子は「.php」になります。
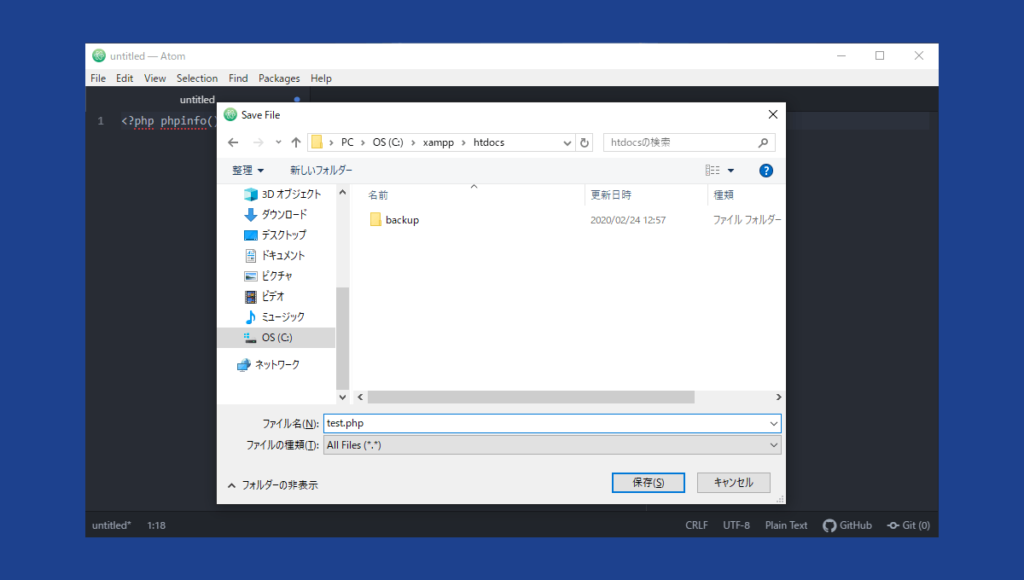
次のように「C:¥xampp¥htdocs」フォルダに「test.php」が置かれます。
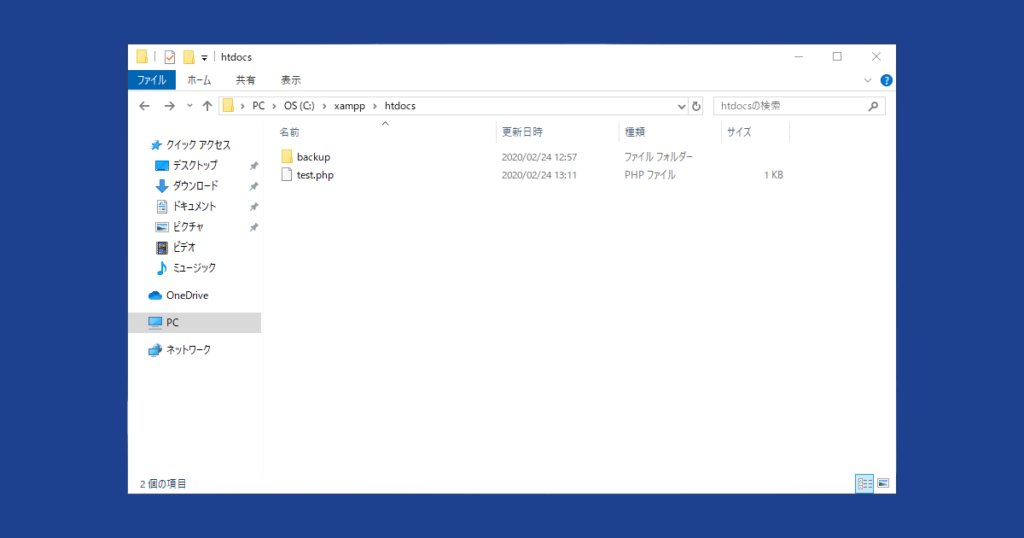
PHPプログラムの動作確認
ドキュメントルートに設置したPHPプログラムが書かれたファイル「test.php」に対してブラウザでアクセスして、動作確認してみましょう。
ブラウザを起動し、アドレスバーに次のURLを入力してください。
http://localhost/test.php
このURLは、先ほどXAMPPのドキュメントルート「htdocs」フォルダ内においた「test.php」ファイルにアクセスするためのURLです。
通常、URLのドメインを記入する部分には、「www.yahoo.co.jp」や「www.google.com」のような形式のドメインを入力するのですが、XAMPPの場合はこのドメインの部分を「localhost」のように書きます。
入力後、Enterキーを押すと次のような画面が表示されれば成功です。先ほど作成したPHPプログラムが動作しています。
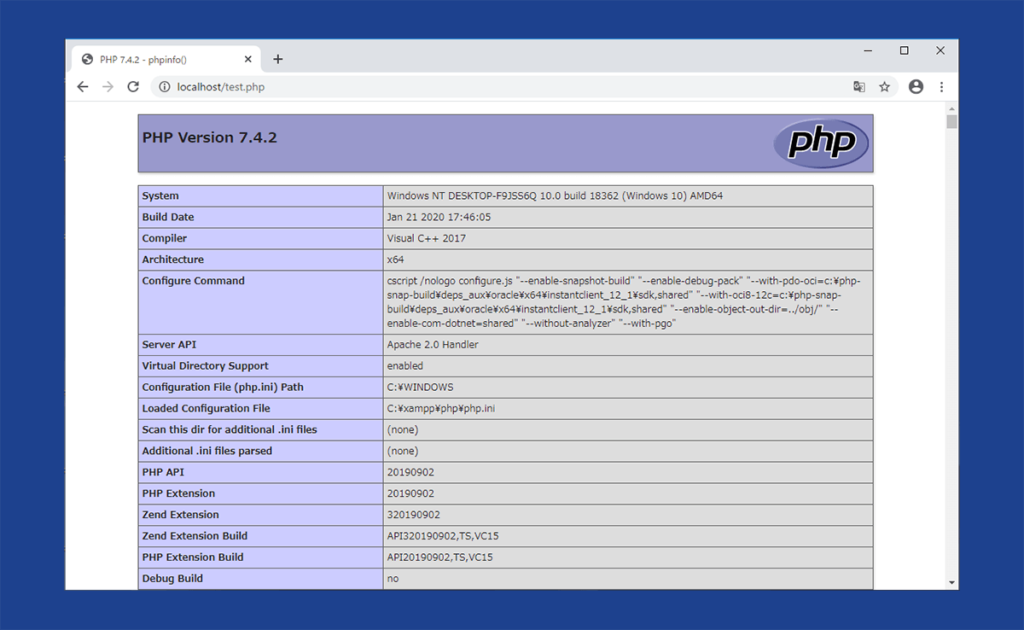
この画面は、PHPプログラムで「<?php phpinfo(); ?>」と書いた時に表示される画面です。
「<?php phpinfo(); ?>」は、Webサーバーが使用しているPHPのバージョンや、PHPに関するさまざまな設定値を確認するためのプログラムになります。
もしブラウザに正常に表示されなかった場合
もしブラウザに上記の画面が表示されなかった場合は、次の点について確認してください。
- XAMPPのウィンドウで「Apache」が起動しているか確認してください。
起動していない場合は、Apacheの「Start」ボタンを押してWebサーバーを起動してください。 - PHPファイル「test.php」の拡張子が「.php」になっているか確認してください。
もしかしたら、拡張子が非表示になっており、「test.php.txt」のようなファイル名になっている場合があります。
つまり、拡張子が「.txt」なので、PHPではなく、単なるテキストファイルになっています。 - ファイル名が正しいか確認してください。
- ファイル名は、半角英字と記号になっているか確認してください。
- ブラウザに入力したURLが正しいか確認してください。「localhost」の部分は正しいか確認してください。
- 「test.php」がXAMPPの「htdocs」ディレクトリ直下に設置されているか確認してください。
- 「test.php」に書いたPHPプログラムは、全て英字と記号で入力しなければ動作しませんので、半角になっているか確認してください。また、入力内容が間違っていないか確認してください。
おわりに
今回は、WindowsにXAMPPをインストールする手順とPHPプログラムの動作について説明しました。
今後、説明するPHPプログラムもこの環境で動作確認する前提で話しますので、XAMPPの起動から、PHPプログラムの設置、ブラウザでの確認の一連の流れはできるようにしておきましょう。
PHPプログラミング入門講座 〜 全記事一覧 〜
- PHPで開発された有名なWebサイト
- PHPでどのような機能が作れるか?
- サーバーについて理解しよう
- Webサーバーの処理について詳しく説明
- PHPプログラムの動作について説明
- パソコンにPHPの動作環境を構築しよう
- 現在のページ:WindowsにPHPの動作環境(XAMPP)を構築しよう
- macOSにPHPの動作環境(MAMP)を構築しよう
- 一番簡単なPHPプログラムを書いてみよう
- ブラウザ画面にメッセージを表示しよう
- PHPタグの書き方と終了タグの省略
- 特殊なメッセージ(文字列)の書き方
- PHPプログラムで計算をしてみよう
- 変数
- 文字列の結合とヒアドキュメント
- ファイルの分割とファイルの読み込み
- コメント
- 定数
- 数値と文字列の性質・デバッグ
- 条件分岐 (if文)
- 論理型 (boolean型)
- 比較演算子
- 論理演算子
- 条件分岐 (switch文)
- 三項演算子
- 配列とforeach文
- 代入演算子 / 加算子 / 減算子
- ループ処理 (for文)
- ループ処理 (while文とdo-while文)
- break
- continue
- 連想配列
- 連想配列のループ処理